RAM & Co: Einführung in die Speicherarten /Speicherhierarchie / Speicherverwaltung eines Computers / PCs
Inhaltsverzeichnis
- RAM & Co: Einführung in die Speicherarten /Speicherhierarchie / Speicherverwaltung eines Computers / PCs
- Speichertypen (PC, Notebook) im Überblick - RAM ist wesentlich schneller als eine SSD
- Zusammenhang zwischen Prozessor, RAM, Cache und Massenspeicher im Computer
- Die Geschwindigkeiten innerhalb der Speicherhierarchie - Die Zugriffszeiten von Arbeitsspeicher / RAM deklassieren auch die schnellste SSD
- Der Arbeitsspeicher – RAM ist das Arbeitstier Ihres Computers
- Arbeitsspeicher/RAM vs SSD/HDD – die Geschwindigkeitsunterschiede
- Speicherhierarchie eines Notebooks / PCs
- Der Zusammenhang von Speicherverwaltung und Speicherhierarchie
- Der Irrtum der statischen Speicherverwaltung / RAM-Organisation
- Wann ist ein Aufrüsten des Arbeitsspeichers im Computer sinnvoll?
- Wie viel Arbeitsspeicher / RAM ist genug?
- Arbeitsspeicher oder Prozessor – was ist wichtiger?
- Fazit – Lieber zu viel Arbeitsspeicher in Ihrem Computer (PC / Notebook), als zu wenig!
- Fragen und Tipps zum Thema Arbeitsspeicher
- Das könnte Sie auch interessieren:
Speicherarten ein Überblick
Um zu verstehen, warum viel Arbeitsspeicher / RAM im Computer (insbesondere in PCs & Notebooks) zu haben so wichtig ist, kommt man um ein Grundverständnis über die Speicherarten, über die sogenannte Speicherhierarchie und der daraus resultierenden Speicherverwaltung nicht herum.
Zunächst einmal gibt mehrere Speicherarten in Ihrem Computer, die alle ganz unterschiedlich schnell sind. Man unterscheidet zwischen dem Cache, dem Hauptspeicher und dem sogenannten Sekundärspeicher. Diese Speicherarten sind hierarchisch angelegt und werden dementsprechend von der Speicherverwaltung Ihres Betriebssystems, zum Beispiel Windows 11, organisiert.
Was für eine Speicherart ist der Hauptspeicher?
Im Unterschied zum Sekundärspeicher, zu dem insbesondere die Festplatte oder SSD eines Computers zählen, kann ein Prozessor auf den sogenannten Hauptspeicher direkt zugreifen. Diese Speicherart wird Arbeitsspeicher oder eben auch RAM (Random Access Memory) genannt. Es handelt sich dabei um einen „flüchtigen“ Speichertyp. Das bedeutet, dass Informationen (im Gegensatz zu anderen Speicherarten) nur solange gespeichert werden können, solange Strom anliegt. Schalten Sie also Ihren Computer aus, so gehen alle Daten, die im Arbeitsspeicher liegen, schlagartig verloren.
Zwischen dem eigentlichen Prozessor und dem Hauptspeicher kommt aber noch ein Pufferspeicher (Cache) und die CPU Register zum Einsatz. Diese beiden Speicherarten sind nochmals ganz erheblich schneller als der RAM Ihres Computers. Der Arbeitsspeicher hingegen ist wiederum um ein Vielfaches schneller als der sekundäre Speicher. Damit ist der verbaute Massenspeicher in Ihrem PC oder Notebook gemeint. Also die klassische Festplatte (HDD), eine SSD oder eine Hybrid-Lösung wie eine SSHD.
Wenn Sie mehr über Massenspeicher erfahren wollen, lesen Sie gerne auch unseren Beitrag: SSD, HDD oder SSHD: Moderne Massenspeicher im Vergleich.
Zwischen all diesen Speicherarten herrscht also eine sogenannte Speicherhierarchie, die sich über die Geschwindigkeit, aber auch über die Größe / die Kapazität des Speichers definiert. Sehen wir uns diese Speicherarten doch noch einmal näher an:
Speichertypen (PC, Notebook) im Überblick - RAM ist wesentlich schneller als eine SSD
| Speichertyp | Geschwindigkeit | Kapazität |
|---|---|---|
| CPU Register | extrem schnell | extrem gering |
| CPU Cache (L1, L2, L3) | sehr schnell | sehr gering |
| Arbeitsspeicher /RAM | moderat | etwas größer |
| Sekundärspeicher (SSD, HDD) | langsam (SSD) bis ausgesprochen langsam (HDD) | groß bis sehr groß |
| Wechseldatenträger (CD, DVD, Band etc..) / auch tertiärer Speicher genannt | langsam bis ausgesprochen langsam | variiert nach Medium stark |
zurück zum Inhaltsverzeichnis
Zusammenhang zwischen Prozessor, RAM, Cache und Massenspeicher im Computer
Wie arbeiten die Speicherarten in der Speicherhierarchie nun eigentlich zusammen?
Sehen wir uns die Sache doch noch etwas genauer an. Wenn Sie ein Programm ausführen, kümmert sich der Prozessor/die CPU um die Berechnung aller nötigen Schritte. Die Menge an Anweisungen und Daten die dabei anfallen, arbeitet der Hauptprozessor nun hintereinander ab.
 Und diese Anweisungen und Daten bezieht er aus dem Speicher des Computersystems. Der ideale Zustand wäre dabei ein richtig großer Speicher, der genauso schnell ist wie der schnellste Speicher der CPU selbst (der wie erwähnt rasend schnell ist).
Und diese Anweisungen und Daten bezieht er aus dem Speicher des Computersystems. Der ideale Zustand wäre dabei ein richtig großer Speicher, der genauso schnell ist wie der schnellste Speicher der CPU selbst (der wie erwähnt rasend schnell ist).
Nur leider gibt es da ein Problem. Das wäre unbezahlbar. Daher sind die Speicher des Prozessors selbst (CPU Register und nachfolgend die Prozessor-Caches L1 & L2 und L3) auch ziemlich klein dimensioniert. Wir reden hier von wenigen Kilobyte (L1 Cache) bis hin zu ein paar Megabyte (L2 / und L3 Cache). Alle wichtigen Daten und Anweisungen in diesen schnellen Speichern für den Prozessor vorzuhalten ist aber wegen der sehr geringen Kapazität schlichtweg unmöglich.
Die Geschwindigkeiten innerhalb der Speicherhierarchie - Die Zugriffszeiten von Arbeitsspeicher / RAM deklassieren auch die schnellste SSD
| Speichertyp | Geschwindigkeit |
|---|---|
| CPU Register | extrem schnell: Zugriffszeiten liegen unter einer Nanosekunde* |
| CPU Cache | enorm schnell: Zugriffszeiten von im Mittel nur wenigen Nanosekunden* |
| Arbeitsspeicher | moderate Zugriffszeiten von etwa 60-70 Nanosekunden* |
| Sekundärspeicher (SSD) | langsame Zugriffszeiten von etwa 0,4 Millisekunden* |
| Sekundärspeicher (HDD) | sehr langsame Zugriffszeiten von etwa 8-10 Millisekunden* |
*Zeitangaben sind Richtwerte – geben aber die Unterschiede in der Geschwindigkeit der Speichertypen im Verhältnis korrekt wieder. Auch wenn etwa zwei verschiedene SSDs im Vergleich unterschiedlich schnell sind – an die Zugriffszeiten des Arbeitsspeichers kommt auch die schnellste SSD nicht im Entferntesten heran!
zurück zum Inhaltsverzeichnis
Der Arbeitsspeicher – RAM ist das Arbeitstier Ihres Computers

Aus diesem Grund gibt es den Arbeitsspeicher, den man auch RAM nennt. In der Speicherhierachie liegt diese Speicherart direkt unter den Caches des Prozessors. Er ist im Vergleich zwar sehr viel langsamer, dafür verfügt er aber über eine viel höhere Kapazität.
Daher hält Ihr Computer den Großteil aller Daten, die Ihr Prozessor zu verarbeiten hat, und die den Pufferspeicher sofort überlasten würden, hier vor. Ihr Prozessor kann direkt auf den Arbeitsspeicher zugreifen, was einen wesentlichen Performance-Vorteil bringt.
Wenn nun aber der Arbeitsspeicher im Betrieb zur Neige geht, also zu knapp bemessen ist, werden auch sehr wichtige benötigte Daten auf der nächst niedrigeren Stufe in der Speicherhierachie abgelegt.
Das ist dann in der Regel der verbaute Massenspeicher, also die Festplatte/ SSD (auch sekundärer Speicher genannt) Ihres Computers. Tja, und hier muss man ganz deutlich sagen: die Geschwindigkeit auf dieser Ebene ist nochmal DRASTISCH langsamer, als wenn Daten aus dem RAM / Arbeitsspeicher ausgelesen werden.
zurück zum Inhaltsverzeichnis
Arbeitsspeicher/RAM vs SSD/HDD – die Geschwindigkeitsunterschiede
Die Festplatte / SSD bremst die Performance
Um es anhand der Zugriffszeiten der verschiedenen Speicherarten einmal deutlich zu machen:
Die Zugriffszeit auf den Arbeitsspeicher beträgt etwa 70 Nanosekunden. Bei einer wirklich schnellen M.2 SSD auf dem Markt, der Samsung 970 EVO (PCIe), sind es ungefähr 0,02 Millisekunden. Für einen Massenspeicher ist das ein aberwitzig guter Wert. Aber das sind immer noch 20.000 (!) Nanosekunden. Der Zugriff auf den Arbeitsspeicher erfolgt also trotzdem noch um den Faktor 285 schneller!
Beeindruckt? Dann haben wir noch eine schöne Zahl für Sie. Denn richtig dunkel wird es bei der guten alten Festplatte (HDD). Hier beträgt die durchschnittliche Zugriffszeit um die 8 Millisekunden, was 8.000.000 Nanosekunden entspricht. RAM ist hier also um den Faktor 114.285 schneller!
Sie sehen also: Speicherarten unterscheiden sich in der Geschwindigkeit ganz erheblich voneinander!
>>Ist der Artikel hilfreich? Über ein "Gefällt mir" auf facebook würden wir uns sehr freuen<<
Wenn sich also Ihr Prozessor für seine dringendsten nächsten Berechnungen innerhalb der Speicherhierarchie erst einmal von dort aus „bedienen“ muss, dann wird Ihr Computer plötzlich quälend langsam agieren. Denn selbst eine SSD ist aus der Sicht eines Prozessors ein sehr langsamer Speicher. Und noch schlimmer: die CPU kann auch nicht direkt auf den sekundären Speicher zugreifen. Er muss indirekt über die Ein-/Ausgabe Kanäle des Computers angesprochen werden. Das führt zu einem weiteren Flaschenhals und damit zu einer Verzögerung der Berechnungen.
Wenn also die Größe des Arbeitsspeichers / RAMs zu klein bemessen ist, dann ist eine drastische Verlangsamung Ihres Computers die logische Folge und macht sich auch in der Praxis spürbar negativ bemerkbar.
Lassen Sie uns also festhalten: es gibt eine Speicherhierarchie. Idealerweise würden alle wichtigen Vorgänge im schnellsten Speicher für die Berechnung vorgehalten. Da dies aber nicht möglich ist, wird ein weiterer, möglichst schneller Speicher notwendig, der aber wirtschaftlich, also bezahlbar, bleiben muss. Und dieser Speicher ist der Arbeitsspeicher (RAM) Ihres Computers / Notebooks. Dieser sollte im Idealfall so groß sein, dass möglichst wenige Daten der zu verarbeitenden Prozesse, insbesondere Daten mit hoher Priorität, auf der Festplatte / SSD ausgelagert werden müssen.
Speicherhierarchie eines Notebooks / PCs
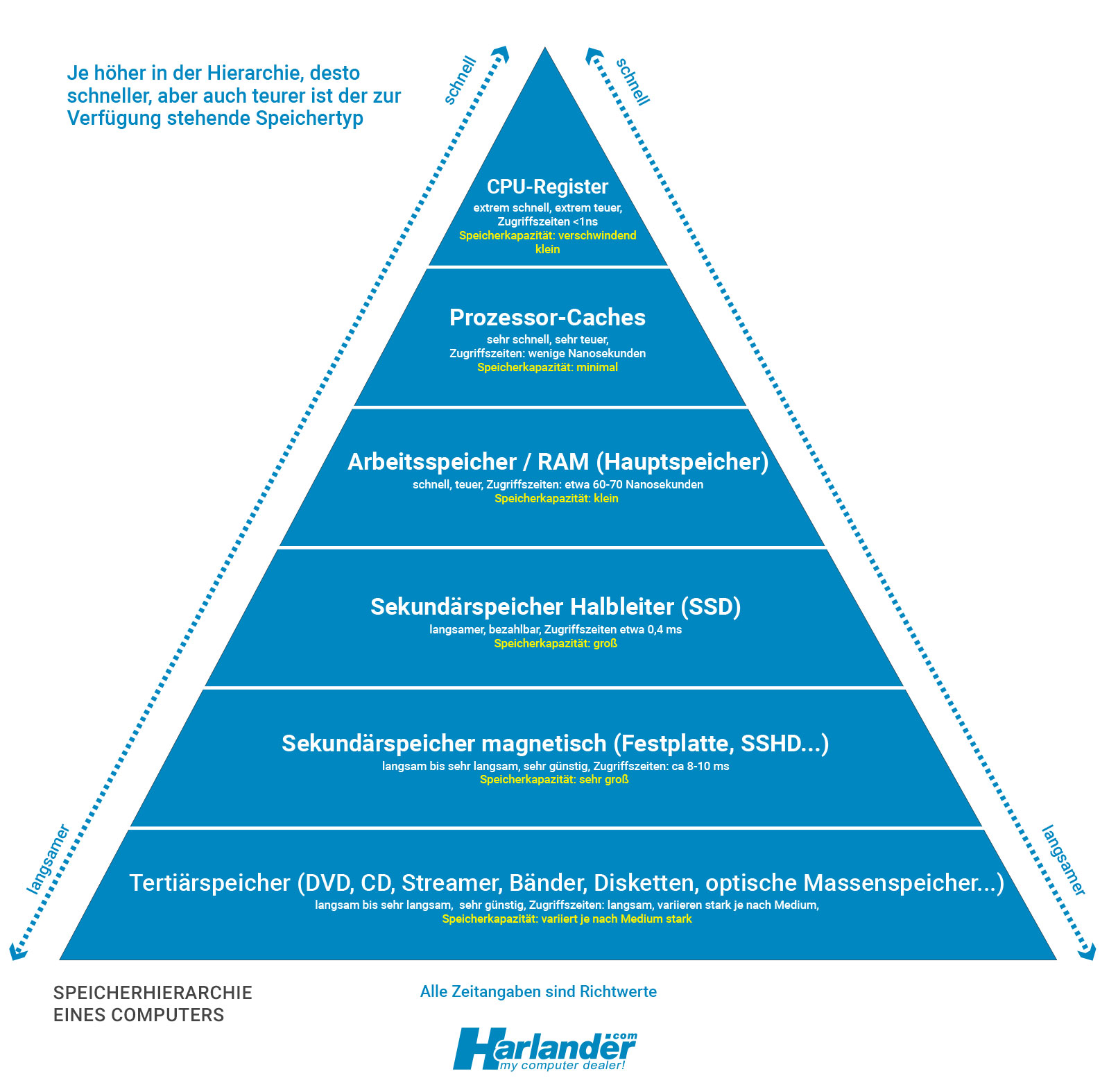
Das Bild zeigt die klassische Speicherhierarchie in einem Computer (PC / Notebook) sowie die Speicherarten. Als klare Grundregel sollten Sie sich merken: Je schneller eine Speicherart ist, desto weniger Kapazität besitzt diese auch. An der Spitze der Hierarchie steht also der schnellste Speichertyp – der zugleich aber am wenigsten Kapazität besitzt.
Zum Download des Diagramms
Der Zusammenhang von Speicherverwaltung und Speicherhierarchie
Oder: Der Grund warum man nie genug Arbeitsspeicher / RAM haben kann
 Sie haben erfahren, dass während der Arbeitsprozesse des Computers Daten an den verschiedensten Stufen der Speicherhierarchie abgelegt werden. Auf diese greift dann der Prozessor bei Bedarf direkt (Hauptspeicher, Cache oder CPU Register) oder indirekt (Massenspeicher: SSD, Festplatte/HDD, SSHD) zu. Wie schnell diese Daten nun zum Prozessor gelangen, ist entscheidend für die Performance des Gesamtsystems. Haben Sie zu wenig Arbeitsspeicher, entsteht ein unnötiger Flaschenhals! Das bedeutet konkret, dass der Prozessor erst einmal auf die Daten warten muss. Das gesamte System gerät daher ins Stocken, der Computer wird gefühlt, wie auch konkret messbar, langsamer.
Sie haben erfahren, dass während der Arbeitsprozesse des Computers Daten an den verschiedensten Stufen der Speicherhierarchie abgelegt werden. Auf diese greift dann der Prozessor bei Bedarf direkt (Hauptspeicher, Cache oder CPU Register) oder indirekt (Massenspeicher: SSD, Festplatte/HDD, SSHD) zu. Wie schnell diese Daten nun zum Prozessor gelangen, ist entscheidend für die Performance des Gesamtsystems. Haben Sie zu wenig Arbeitsspeicher, entsteht ein unnötiger Flaschenhals! Das bedeutet konkret, dass der Prozessor erst einmal auf die Daten warten muss. Das gesamte System gerät daher ins Stocken, der Computer wird gefühlt, wie auch konkret messbar, langsamer.
Die Organisation dieser Daten übernimmt die sogenannte Speicherverwaltung. Diese ist ein Teil Ihres Betriebssystems (zum Beispiel Windows 10). Sie entscheidet darüber wie, wann, wo, in welcher Reihenfolge und in welchem Umfang Daten innerhalb der Speicherhierarchie abgelegt werden.
Das Ziel einer intelligenten und effektiven Speicherverwaltung ist es dabei , möglichst alle Daten möglichst klug und weit oben in der Speicherhierarchie zu platzieren. Und natürlich auch, wieder Platz zu schaffen. Wenn Sie zum Beispiel ein Programm schließen, gibt die Speicherverwaltung Teile des vorher belegten Speicherplatzes wieder frei.
zurück zum Inhaltsverzeichnis
Der Irrtum der statischen Speicherverwaltung / RAM-Organisation
Diese Vorgänge sind höchst dynamisch. Ein großer, vorherrschender Irrtum ist es anzunehmen, dass ein Programm X eben immer eine bestimmte Menge Arbeitsspeicher zugeteilt bekommt. Und das unabhängig von der Speichermenge, welche die Speicherverwaltung auf Ihrem PC vorfindet.
Ein Beispiel:
Nehmen wir einmal an, Sie haben 8 Gigabyte Arbeitsspeicher und sehen, dass ein Programm, zum Beispiel Photoshop, davon 1 Gigabyte an Arbeitsspeicher belegt. Dann wäre es ein Fehlschluss zu glauben, dass sich das bei 16 Gigabyte genauso verhält.
Je nachdem, wie viel Arbeitsspeicher vorhanden ist, agiert die Speicherverwaltung ganz anders. Sie reagiert dynamisch. Wenn die Speicherverwaltung bemerkt, dass viel RAM vorhanden ist, verhält sie sich dementsprechend und ist wesentlich „großzügiger“ als wenn wenig Arbeitsspeicher installiert ist. Prozesse, die bei 8 Gigabyte auf eine niedrigere Stufe der Speicherhierarchie geschrieben worden wären, hält die Speicherverwaltung zum Beispiel nun auch weiterhin im Arbeitsspeicher vor.
Programmen wird auch wesentlich mehr Speicher im RAM gewährt. Wesentlich größere, inaktive Teile des Betriebssystems werden in den Arbeitsspeicher geladen. Das alles führt in der Summe zu einer immer höheren Performanz Ihres Computers. Der Zeitpunkt, an dem Sie ein geöffnetes, aber gerade nicht benutztes Programm schließen müssen, weil der Computer langsam wird, rückt immer weiter in die Ferne.
zurück zum Inhaltsverzeichnis
>>Ist der Artikel hilfreich? Über ein "Gefällt mir" auf facebook würden wir uns sehr freuen<<
Speicherbedarf Ihres Computers, zum Beispiel unter Windows 10, richtig deuten
Und so kommt es, dass ein System, das zum Beispiel von 8 Gigabyte auf 32 Gigabyte aufgerüstet wird, eventuell schon nach dem ersten Start, quasi im Leerlauf, bereits 6 Gigabyte RAM belegen kann. Nach dem ersten Start eines anspruchsvollen Programmes, zum Beispiel Photoshop, kann der der Taskmanager Ihres Computers sogar schon 10 Gigabyte als benutzt angeben. Das bedeutet nicht etwa, dass das Programm oder Windows 10 so anspruchsvoll wären und einfach viel Arbeitsspeicher benötigen. Es bedeutet vielmehr, dass nun die CPU auf wesentlich mehr Daten direkt aus dem schnellen RAM zugreifen kann, als dies mit halb so viel Arbeitsspeicher der Fall gewesen wäre. Und zwar deshalb, weil die Speicherverwaltung das angesichts der Größe des vorhandenen Arbeitsspeichers so entschieden hat.
Das Ergebnis: Ihr Computer wird schneller und verliert immer seltener an Leistung, auch wenn viele anspruchsvolle Programme gleichzeitig geöffnet sind.
In der Theorie ist es daher so, dass es ein „zu viel“ an Arbeitsspeicher eigentlich nicht gibt. Das gilt gerade dann, wenn Sie einen PC für Bildbearbeitung, Videobearbeitung oder CAD-Anwendungen nutzen wollen. Mehr RAM bedeutet immer auch höhere Performanz Ihres Computers. In der Praxis hingegen müssen Sie aber natürlich Nutzen und Kosten gegeneinander abwägen. Je nach Anwendungsgebiet Ihres PCs macht eine bestimmte Menge an RAM wirtschaftlich dann einfach keinen Sinn mehr.
Je mehr Arbeitsspeicher (RAM) Sie haben, desto seltener- eventuell auch nie – wird es vorkommen, dass Ihr PC langsamer wird, nur weil Sie viele Anwendungen gleichzeitig geöffnet haben. Unter den Speicherarten ist der Arbeitsspeicher auch deshalb mit der wichtigste Vertreter innerhalb der Speicherhierarchie.
zurück zum Inhaltsverzeichnis
Wann ist ein Aufrüsten des Arbeitsspeichers im Computer sinnvoll?
Salopp gesagt: sobald Sie einen Leidensdruck verspüren. Typische Anzeichen für einen Engpass des Arbeitsspeichers sind folgende:
- Nach dem Start laufen Ihre Programme schnell, später immer träger
- Sofern Sie noch eine HDD verbaut haben, hören Sie diese permanent arbeiten
- Sobald Sie eine bestimmte Anzahl an Anwendungen offen haben, wird Ihr Computer langsam. Schließen Sie einige Programm, reagiert der Computer wieder flüssiger
- Sie erhalten von Ihrem Computer bei einer Aktion die Rückmeldung; „Nicht genug Speicher“
- Sie sehen im Verlauf des Taskmanagers von Windows 10, dass Ihr Arbeitsspeicher sehr oft mit über 70-80% ausgelastet ist
- Ihr Computer verhält sich manchmal so träge, dass nur noch ein Neustart hilft
Wie viel Arbeitsspeicher / RAM ist genug?
Das hängt tatsächlich stark davon ab, für was Sie Ihren Computer letztlich verwenden wollen. So reichen 8 Gigabyte RAM für den Einsatz von Office-Anwendungen, auch in einer professionellen Büroumgebung, absolut aus. Wenn Sie aber etwa einen PC für Bildbearbeitung, Videobearbeitung oder gar für CAD-Anwendungen benutzen wollen, werden Sie eventuell erst mit 16, 32 oder sogar noch mehr Arbeitsspeicher glücklich.
Mit der Frage, wie viel Arbeitsspeicher in der Praxis sinnvoll ist, beschäftigen wir uns konkret in folgendem Artikel:
Arbeitsspeicher: wie viel RAM brauchen Sie wirklich im Jahr 2023?
Arbeitsspeicher oder Prozessor – was ist wichtiger?
Das für die Leistung eines Computers wichtigste Bauteil ist ganz klar der Prozessor – noch vor dem Arbeitsspeicher. Aber natürlich nützt Ihnen auch der schnellste Prozessor auf dem Markt wenig, wenn Sie ihn durch ein Minimum an Arbeitsspeicher regelrecht ausbremsen. Die Frage ob Arbeitsspeicher oder Prozessor wichtiger ist, führt daher ein wenig in die Irre.
Stattdessen sollten Sie zum Zeitpunkt der Anschaffung eines Computers das optimale Verhältnis zwischen Größe des Arbeitsspeichers und Leistungsfähigkeit des Prozessors anstreben.
Wenn Ihr Computer hingegen in die Jahre gekommen ist und Sie ihn daher aufrüsten wollen, sollten Sie auf den Ausbau des Arbeitsspeichers setzen.
Grund: Die Upgrade-Möglichkeiten bei Prozessoren sind systembedingt äußert limitiert und fast immer nur innerhalb einer Prozessorgeneration möglich. Daher ist der Mehrwert einer Aufrüstung eines älteren Computers mit einer kompatiblen CPU recht überschaubar.
Fazit – Lieber zu viel Arbeitsspeicher in Ihrem Computer (PC / Notebook), als zu wenig!
Innerhalb der Speicherhierarchie nimmt der Arbeitsspeicher unter den Speicherarten die wichtigste Rolle innerhalb eines Computersystems ein. In ihm findet die Speicherverwaltung ihres Computers einen Speicher-Typ vor, der ausreichend schnell ist und dabei über eine vergleichsweise hohe Speicher-Kapazität verfügt. Die Puffer-Speicher der CPU und die CPU Register sind zwar sehr viel schneller, besitzen aber eben nur eine minimale Speicherkapazität.
Der sekundäre Speicher (SSD /HHD) ist hingegen viel langsamer als der Arbeitsspeicher / RAM. Einen Engpass an Arbeitsspeicher sollten Sie daher unbedingt vermeiden. Der schnellste Prozessor nützt Ihnen wenig, wenn er ständig zulange auf Daten warten muss. Zu viel Arbeitsspeicher können Sie eigentlich gar nicht haben. Der Vorteil von viel RAM wird allerdings immer weniger spürbar, je anspruchsloser Ihre Anwendungen am Computer sind. Ob Sie einen PC mit 4 Gigabyte RAM oder mit 32 Gigabyte RAM besitzen, macht zum Beispiel für Textverarbeitung im Grunde keinen Unterschied.
zurück zum Inhaltsverzeichnis
Fragen und Tipps zum Thema Arbeitsspeicher
Weiterhin günstige Speicherpreise vorausgesetzt, geht die Preis-Leistungs-Krone aber im Jahr 2024 absehbar an 32 Gigabyte Arbeitsspeicher über.
Mischbestückung eher ungünstig
Sinnvoll ist das Mischen verschiedener Arbeitsspeicher aber eher nicht. Der gesamte RAM läuft dann immer nur so schnell wie der langsamste Riegel. Ein RAM-Riegel mit schneller Taktung läuft dann zum Beispiel unter seinen Möglichkeiten. Außerdem führt eine solche Konfiguration nicht selten zu Stabilitätsproblemen.Die ideale Konfiguration besteht daher immer aus zwei exakt baugleichen RAM-Riegeln.
Gerade bei modernen Systemen, die auf Prozessoren der Ryzen-Serie von AMD aufbauen, nimmt die Bedeutung der Geschwindigkeit des RAMs aber wieder deutlich zu.
Lieber mehr RAM als zu wenig
Unser Tipp daher: Setzen Sie auf möglichst viel Arbeitsspeicher, aber nicht um jeden Preis. Eine mittlere bis höhere Geschwindigkeit sollte Ihr Arbeitsspeicher schon aufweisen.technisch gibt es keinen Unterschied
Sofern die Computersysteme auf der derselben Hardwarebasis beruhen (etwa der X86-Architektur von Intel und AMD Prozessoren), spielt die Bauform (Laptop oder stationärer Desktop) in dieser Frage keine Rolle.Aber was ist nun besser? Sollten Sie dann besser auf zwei Module Arbeitsspeicher setzen oder auf vier?
Früher versuchte man, die sogenannte "Vollbestückung" eher zu vermeiden, denn immer wieder kam es diesbezüglich zu Problemen mit den Mainboards. Manchmal starteten Computer beim Einsatz von vier RAM-Modulen eines bestimmten Typs sogar nicht einmal.Heute ist der Einsatz von vier RAM-Riegeln in der Regel zwar kein großes Problem mehr, aber der Memory Controller wird weiterhin höher belastet als beim Einsatz von nur zwei RAM-Modulen. Da sich somit keine Vorteile, aber potentielle Nachteile beim Einsatz von 4 Riegeln ergeben, würden wir weiterhin dazu raten, lieber auf zwei, statt auf vier Module zu setzen.
Berichte über Probleme bei Vollbestückung seitens unserer Kunden sind zwar viel seltener geworden, erreichen uns aber immer noch.
Wir raten aber eher ab
Allerdings kann es in der Praxis auch zu Inkompatibilitäten und Problemen kommen. Wenn Sie zwei Riegel verschiedener Hersteller einsetzen, kann es sogar vorkommen, dass Ihr PC nicht einmal startet. Das ist aber noch der beste Fall, denn dann wissen Sie wenigstens, woran Sie sind.Viel ärgerlicher ist es, wenn Ihr Computer nur ab und zu anfängt "zu spinnen". Programme stürzen manchmal ab, Windows fährt nicht sauber herunter – die Liste ist lang.
Dann müssen Sie erst einmal darauf kommen, dass es an der Mischung der RAM-Riegel liegt. Unser Rat: Lassen Sie es einfach. Die ideale Konfiguration besteht immer aus zwei exakt baugleichen RAM-Riegeln vom selben Hersteller. Alles andere kann auch funktionieren - muss aber eben nicht.
Sollten Sie sich damit überhaupt nicht auskennen: Lassen Sie es besser.
Schon mancher unbedarfter Bastler hat dabei einen RAM-Riegel und / oder den Slot und damit auch das Mainboard irreparabel beschädigt.Im Zweifel müssen Sie aber immer erst einen Blick auf Ihre Hardware werfen und / oder den Hersteller Ihres Computers kontaktieren, um zu erfahren, wie viel Arbeitsspeicher Ihr Computer maximal unterstützt.
Kühlkörper sind nicht zwingend
Besonders schnelle RAM-Riegel produzieren tatsächlich deutlich mehr Abwärme. Aber nicht in einer Größenordnung, die den Arbeitsspeicher und seiner Funktionalität technisch bedrohlich werden würde.Anders gesagt: Sie brauchen sich keine Sorgen machen, wenn Ihr Arbeitsspeicher KEINE Kühlkörper hat. Schaden kann es aber auch nicht.
Der Aufpreis bei neuen MacBooks der Firma Apple tut hier zwar buchstäblich weh - aber auch hier würden wir Ihnen zu 16 Gigabyte RAM raten. Umso mehr, da moderne MacBooks nachträglich nicht aufgerüstet werden können.
Weiterführende Links zu den Themen RAM, Speicherverwaltung, Speicherarten und Speicherhierarchie
Gebrauchte PCs & Workstations mit viel Arbeitsspeicher
Gebrauchte Notebooks mit viel Arbeitsspeicher
Wikipedia Eintrag Zugriffszeit von Speichertypen
Wikipedia Eintrag Speicherverwaltung
So rufen Sie den Windows 10 Taskmanager auf (chip.de)
Wikipedia Eintrag zu DDR-SDRAM
Wikipedia Eintrag RAM

Das könnte Sie auch interessieren:
Arbeitsspeicher – wie viel RAM braucht man wirklich im Jahr 2020? Ein Ratgeber
PC für Bildbearbeitung & Mediengestaltung – Fehlplanungen beim Kauf vermeiden
Gebrauchte Business Notebooks vom Händler – günstig kaufen mit Gewährleistung
Die vier größten Irrtümer bei der Zusammenstellung eines PCs für die Bildbearbeitung


Habe ich das richtig verstanden? Die Quintessenz lautet also: Da das Betriebssystem umso mehr RAM verwendet, je mehr es vorfindet, desto besser wird die Performance in der Theorie?
Und in der Praxis gibt kann es eben doch ein zuviel an Arbeitsspeicher geben, sobald das System eigentlich keine gerade notwendigen Daten mehr auf die Festplatten auslagern muss (weil genug RAM vorhanden ist) ?
Wann ist denn das dann der Fall? Bei 32 GB oder 64 GB RAM? Oder sogar erst bei 128 GB?
Ja, im Kern haben Sie das richtig verstanden. Was Ihre Frage betrifft – das kommt auf die Anwendungen und den Verwendungszweck Ihres PCs an. Ein Computer, der nur für Textverarbeitung genutzt wird, profitiert schon sehr früh nicht mehr wirklich von einem hohen RAM-Ausbau. Ein PC, der hingegen im den Bereichen Materialsimulation, Molekulardynamik-Simulation oder CAD eingesetzt wird, profitiert auch noch deutlich von einem Speicherausbau über 64 GB.
Konkrete Empfehlungen für die sinnvolle Größe des Arbeitsspeichers finden Sie übrigens in diesem Beitrag:
http://press.harlander.com/ratgeber-und-tipps/arbeitsspeicher-wie-viel-ram-brauchen-sie-wirklich-im-jahr-2020-ein-ratgeber/
Sehr guter und hilfreicher Artikel! Hier kann man auch schnell etwas über die komplizierteren Zusammenhänge lernen. Kam über einen anderen Artikel hier her. Frage: Die Speicherverwaltung von Linux ist effektiver als von Windows richtig? Ist das der Grund warum Linux mit geringeren Möglichkeiten schneller ist als Windows 10?
Hallo Herr Koch, vielen Dank für Ihr Lob. Es freut uns, wenn der Beitrag Ihnen helfen konnte.
Zu Ihrer Frage was Linux betrifft: So pauschal lässt sich das nicht sagen. Zwar ist es richtig, dass Linux ganz grundsätzlich mit den Hardware-Ressourcen eines Computers effektiver umgeht – aber zum einen gibt es nicht DAS Linux, sondern etliche Distributionen. Und zum Anderen ist spielt es natürlich auch eine maßgebliche Rolle, wie effektiv eine Software / Applikation hinsichtlich Ihrer Frage entwickelt und programmiert wurde. Damit hat dann weder Linux noch Windows direkt etwas zu tun.
Eine allgemeingültige Aussage lässt sich daher hier nicht guten Gewissens treffen. Linux und Windows sind grundverschieden. Eine effektivere Speicherverwaltung von Linux (sofern sie überhaupt effektiver ist) muss nicht der alleinige Grund sein, warum Linux in Sachen Geschwindigkeit bei älterer oder schwächerer Hardware oft die Nase vorn hat.
Ein sehr erhellender Artikel! Vielen Dank dafür, hat mir weitergeholfen. Vieles war mir so gar nicht klar.
Ich bin bezüglich des Zusammenhangs zwischen verbautem RAM und Geschwindigkeit inzwischen unter Windows 10 sehr skeptisch. Gerade habe ich meinen alten recht guten Rechner mit 6-Kernprozessor und 32GB RAM gegen einen modernen 12-Kern-Prozessor mit ebenfalls 32GB RAM ersetzt, weil Windows 10 eben immer langsamer wurde (wärend der gleiche Rechner unter WIndows 7 hervorragend lief, keinerlei Geschwindigkeitsprobleme, aber ich mußte ja mal auf Windows 10 umsteigen). Nun hatte ich sowohl beim alten Rechner als auch beim neuen immer eine Speicherauslastung von maximal 30-40% und trotzdem wurde und wird der Rechner langsamer. Ich bezweifle, dass das nur am Seicher selbst liegt und wie er ausgelastet ist. Ich vermute, dass sich die Speicherverwaltung hinsichtlich vieler geöffneter Fenster/Programme einfach verschlechtert hat. Der Verdacht entstand, als ich die Fenster nicht schloß sondern einfach nur minimierte. Schon da lief es wieder schneller. Ein Grafikkartenproblem würde ich hier mal ausschließen, denn diese ist mit 16GB RAM mehr als ausreichend bestückt. Ausserdem konnte ich unter WIn7 mein wichtigstes Programm, 3dStudio MAX mit zwei Instanzen öffnen und damit quasi parallel arbeiten. Das führt jedoch unter Windows 10 immer wieder zu Programmabstürzen.
Hallo Herr Drechsler,
„Ich vermute, dass sich die Speicherverwaltung hinsichtlich vieler geöffneter Fenster/Programme einfach verschlechtert hat.“
Diesen Eindruck haben wir durchaus auch hin und wieder. Auch wenn eine pauschale Aussage über alle denkbaren Hardwarekombinationen so nicht zu treffen ist, scheint dieser Effekt doch häufiger aufzutreten seit der vorletzten Windows 10 Version. Viele geöffnete Programme und Fenster können tatsächlich zu einer gewissen Schwerfälligkeit des Betriebssystems zu führen, der auch mit einer Erweiterung des Arbeitsspeichers nicht Herr zu werden ist. Weil das Problem eben, wie von Ihnen auch vermutet, evtl. in der Speicherverwaltung selbst zu suchen ist.
Die Ursache kann in Windows 10 selbst verborgen sein – möglich sind aber auch zahlreiche andere Szenarien. Allen voran ein nicht wirklich geglücktes Update von Windows 7 auf Windows 10. Eine komplette Neuinstallation von Windows 10 wirkt bei solchen Eigenheiten, wie Sie sie beschreiben, oftmals Wunder.
Mit freundlichen Grüßen,
Alexander Göhs (Harlander.com)