
Wie Sie zwei Monitore gleichzeitig an einen PC / ein Notebook anschließen und was Sie dabei beachten sollten
Inhaltsverzeichnis
- Wie Sie zwei Monitore gleichzeitig an einen PC / ein Notebook anschließen und was Sie dabei beachten sollten
- Zwei Bildschirme an einen PC oder Notebook anschließen und nutzen – bevor wir beginnen
- Zwei Monitore mit unterschiedlicher Auflösung anschließen – geht das?
- Zwei Monitore an einen PC anschließen: Regel Nummer 1
- So schließen Sie Ihren Monitor an Ihr Notebook / Ihren PC erfolgreich an!
- Welche Monitoranschlüsse gibt es und welchen sollten Sie am besten benutzen?
- Zweiten Bildschirm anschließen und nutzen: welche digitalen Anschlüsse gibt es?
- Zwei Monitore an einen PC anschließen: Regel Nummer 2
- Zwei Monitore wirkungsvoll mit dem PC verbinden
- Eine elegante Lösung – Daisy Chaining
- DisplayPort und Daisy-Chaining – das Prinzip
- Daisy Chaining mit mehreren Monitoren & HDMI – geht das?
- HDMI unterstützt keinen Multi-Stream-Transport (MST)
- Zwei und mehr Monitore an einem HDMI-Anschluss
- Zwei Monitore an einen PC anschließen: Regel Nummer 3
- Fazit – zwei Bildschirme oder mehr an Ihren PC / Notebook anschließen und nutzen
- Zwei Bildschirme anschließen und nutzen – Ein Wort zu Adaptern
- Nur ein HDMI oder DisplayPort am Notebook / PC aber zwei Monitore – was tun?
- >>Hier können Sie gebrauchte Top-Monitore günstig kaufen<<
- Glossar
- Das könnte Sie auch interessieren:
Warum einen zweiten Bildschirm an einem Computer anschließen? Sind zwei Monitore denn wirklich sinnvoll?
Zwei Monitore gleichzeitig an einem PC / Computer zu betreiben, ist in der Tat sinnvoll. Auch unter dem Gesichtspunkt der Ergonomie. Der Trend bei Monitoren geht seit Jahrzehnten hin zu einer immer höheren Auflösung – und das kommt auch nicht von ungefähr. Und auch die Displays selbst werden dabei immer größer. Warum ist das so? Dafür gibt es eine ganz einfache Erklärung: je höher die Auflösung Ihres Monitors ist, desto mehr Inhalte kann er gleichzeitig darstellen.
Das wiederum führt ganz konkret zu einer wesentlich effektiveren Arbeitsumgebung. Sie behalten besser die Übersicht, müssen seltener scrollen und gerade wenn Sie mit mehreren Programmen /Apps gleichzeitig arbeiten wollen, haben Sie mit einem hochauflösenden Monitor einen klaren Vorteil.
Dieser Mehrwert wird nochmal um einiges höher, wenn Sie an Ihren PC gleich zwei Monitore anschließen. Indem Sie zwei Bildschirme nutzen, entsteht ein ergonomischer Arbeitsplatz, der es Ihnen ermöglichen soll, effektiver, stressfreier und daher auch ermüdungsfreier zu arbeiten.
Zwei Monitore, an einem Computer betrieben, steigern die effektive Arbeitsproduktivität je nach Aufgabengebiet ganz erheblich!
Klingt gut? Das ist es auch! Wer einmal mit zwei Monitoren gearbeitet hat, will erfahrungsgemäß nur ungern zum alten Aufbau mit nur einem Monitor zurück.
Denn zwei Monitore sind ideal für die allermeisten Anwendungsszenarien. Sei es für die Videobearbeitung, Bildbearbeitung, CAD oder für das Büro. Wenn Sie sich einen solch komfortablen Arbeitsplatz mit zwei Monitoren einrichten wollen, gibt es aber ein paar Dinge zu beachten.
zurück zum Inhaltsverzeichnis
Zwei Bildschirme an einen PC oder Notebook anschließen und nutzen – bevor wir beginnen
Der folgende Beitrag beschreibt, wie Sie idealerweise einen Arbeitsplatz mit mehreren Monitoren einrichten sollten, der professionellen Ansprüchen genügt. Wir behaupten nicht, dass abenteuerliche Mischungen verschiedenster Monitore mit allerlei Adaptern nicht auch einen Mehrwert bieten können oder nicht funktionieren würden.
Wir beschreiben hier nur die sauberste Lösung, wenn sie zum Beispiel zwei Bildschirme verwenden wollen. So eine Lösung ist gerade für Arbeitsplätze empfehlenswert, bei denen es wichtig ist, dass die Anzeigequalität über mehrere Monitore hinweg nahezu identisch ist.
Fangen wir also an:
Zwei Monitore mit unterschiedlicher Auflösung anschließen – geht das?
Wenn Sie mit zwei Monitoren arbeiten wollen, verabschieden Sie sich am besten jetzt sofort von der Idee, zwei in Größe und Auflösung verschiedene Monitore einsetzen zu wollen. Dieses Vorhaben ist zwar verständlich und die Idee dazu entsteht oft nach dem Kauf eines neuen Monitors. Da stellt sich schnell die Frage: wohin mit dem alten Monitor? Warum ihn nicht weiterverwenden? Immerhin: betreiben Sie zum Beispiel Ihren alten Monitor zusammen mit Ihrem neuen, vergrößern Sie Ihren Arbeitsplatz ja durchaus und darum geht es ja. Richtig? Eben nicht!
Tatsächlich funktioniert das zwar grundsätzlich. Aber es ist nicht sonderlich zielführend! Wie wir ja schon ausgeführt haben, ist das Ziel eines Arbeitsplatzes mit zwei Monitoren, effektiver und stressfreier arbeiten zu können. Arbeiten allerdings die beiden Monitore mit verschiedenen Auflösungen und Größen, geschieht diesbezüglich etwas außerordentlich Kontraproduktives. Ihre Augen müssen sich nämlich permanent an die verschiedenen Gegebenheiten der Monitore anpassen. Das fordert Ihr Gehirn ununterbrochen. Die Folge sind dann schnellere Ermüdung und schnellere Unkonzentriertheit und das ist ja eigentlich nicht der Sinn von einem zweiten Bildschirm.
Verschiedene, nicht baugleiche Monitore sollten Sie nicht an einem Arbeitsplatz betreiben. Selbst die Gehäusefarbe sollte sich möglichst nicht unterscheiden. Schlimmstenfalls ermüden Sie deutlich früher als wenn Sie nur mit einem Monitor arbeiten würden.
Hinzu kommt, dass Ihr Gehirn im schlimmsten Fall die Bildausgabe über beide Monitore hinweg nicht als ein homogenes Ganzes betrachtet, sondern als zwei verschiedene Arbeitsumgebungen. Das wirkt dann auf Sie so, als würden Sie vor zwei Computern sitzen. Und nicht vor einem Computer, der über eine Bildausgabe über zwei Monitore hinweg verfügt.
Daher gilt folgende Regel bei der Planung eines Arbeitsplatzes, der über zwei Monitore verfügen soll:
 Zwei Monitore an einen PC anschließen: Regel Nummer 1
Zwei Monitore an einen PC anschließen: Regel Nummer 1
Verwenden Sie immer zwei baugleiche Monitore desselben Herstellers. Betreiben Sie diese in der exakt gleichen Auflösung und stellen Sie die gleichen Werte bei Kontrast, Farbtemperatur und Helligkeit ein.
zurück zum Inhaltsverzeichnis
So schließen Sie Ihren Monitor an Ihr Notebook / Ihren PC erfolgreich an!
Je nachdem, welchen Monitor Sie besitzen, gibt es oft gleich mehrere Anschlüsse, über die Sie ihn mit einem entsprechenden Kabel mit Ihrem PC / Ihrem Notebook verbinden können. Teurere Modelle haben eher mehr Anschlussmöglichkeiten, günstige eher weniger.
Da es mehrere Normen, Kabel und Stecker gibt, mit denen die Übertragung eines Grafik-Signals möglich ist und nicht jeder Computer alle Anschlüsse besitzt, bleiben Sie mit einem Monitor, der über viele Möglichkeiten besitzt, am flexibelsten.
Ihren Monitor verbinden Sie dann mit Ihrem PC oder Notebook – technisch gesehen mit der Grafikeinheit / Grafikkarte Ihres Gerätes. Hier wählen Sie dann einfach immer den modernsten Anschluss, den Monitor und Computer gemeinsam aufweisen.
Welche Monitoranschlüsse gibt es und welchen sollten Sie am besten benutzen?
Grundsätzlich gibt es einen analogen und mehrere digitale Anschlüsse. Beim analogen Anschluss handelt es sich entweder um den VGA- oder den sehr seltenen DVI-A-Anschluss. Digitale Anschlüsse gibt es hingegen deutlich mehr. Einen zweiten Bildschirm können Sie grundsätzlich mit allen Varianten anschließen.
Zweiten Bildschirm anschließen und nutzen: welche digitalen Anschlüsse gibt es?
- DVI-D / DVI-I (1999)
- HDMI (2003)
- Mini-HDMI (2006)
- Display-Port (2007)
- Mini-Display Port (2008)
- Thunderbolt (2011)
- USB-C (2016)
Verbinden Sie Monitor und Computer immer mit dem modernsten Anschluss, den beide Geräte besitzen. Dann sind Sie auf der sicheren Seite. Den VGA-Anschluss sollten Sie meiden – außer es ist gar nicht anders möglich.
Wenn Sie mehr über PC-Anschlüsse erfahren wollen lesen Sie gerne auch unseren Beitrag: PC-Anschlüsse im Überblick
Beispiel: Sie haben einen Computer, dessen Grafikkarte einen DVI-D Anschluss und einen DisplayPort anbietet. Ihr Monitor hingegen besitzt VGA, DVI-D und DisplayPort. In diesem Fall sollten Sie also den DisplayPort zum Anschluss Ihres Monitors verwenden, da er von den genannten Möglichkeiten die modernste Verbindungsmöglichkeit darstellt.
Hier also eine weitere Regel, wenn Sie einen zweiten Bildschirm anschließen wollen:
 Zwei Monitore an einen PC anschließen: Regel Nummer 2
Zwei Monitore an einen PC anschließen: Regel Nummer 2
Um Ihren Monitor mit Ihrem Computer zu verbinden, wählen Sie am besten immer die Anschlussmöglichkeit, welche am modernsten ist und auch beide Geräte besitzen.
zurück zum Inhaltsverzeichnis
Zwei Monitore wirkungsvoll mit dem PC verbinden
Was aber, wenn Ihr Computer / PC gar keine zwei identische Anschlussmöglichkeiten besitzt? Das ist gar nicht so selten. So könnte Ihr Computer beispielsweise über einen VGA-, einen DVI-D und einen HDMI-Anschluss verfügen. Aber leider nicht über zwei identische Verbindungsmöglichkeiten wie zum Beispiel zweimal HDMI.
Wenn Sie zwei Monitore gleichzeitig betreiben und effizient nutzen wollen, sollten Sie aber eigentlich auch beide im Optimalfall mit ein und demselben Anschluss mit dem Computer verbinden. Das wäre die sauberste Lösung. Sonst kann es sein, dass die Grafikausgabe auf technisch eigentlich identischen Monitoren eben doch unterschiedlich erscheint. Verbinden Sie etwa einen Monitor mit dem VGA-Anschluss und den zweiten mit einem DisplayPort (um einmal die schlimmst mögliche Kombination zu nennen) liegen zwischen den beiden Bildausgaben schlicht: Welten. Das wirkt dermaßen störend, dass Sie dann besser lieber nur mit einem Monitor arbeiten sollten.
In der Praxis ist das das Problem bei zwei verschiedenen digitalen Anschlüssen (etwa einmal HDMI und einmal DisplayPort), gerade im privaten Bereich, aber oft vernachlässigbar. Die Anschlussproblematik lässt sich dann mit einem Adapter zu lösen und in der Regel ist das Ergebnis auch absolut zufriedenstellend. Verfügen Sie nur über einen einzigen Anschluss, brauchen Sie eine Docking Station beziehungsweise einen Port Replikator.
zurück zum Inhaltsverzeichnis
Eine elegante Lösung – Daisy Chaining
Zwei und mehr Monitore mit nur einem Display-Port Anschluss verbinden

Sofern die beiden von ihnen gewählten Monitore dies unterstützen, können Sie durch sogenanntes Daisy-Chaining auch mehrere Monitore untereinander verbinden. Konkret brauchen Sie dazu zum Beispiel an Ihrem PC nur einen DisplayPort (ab Version 1.2) oder einen anderen Anschlusstyp, der aber das DisplayPort-Signalaktiv überträgt (etwa USB-C oder Thunderbolt).
Mit diesem Grafikanschluss verbinden Sie dann den ersten Monitor (A). Der zweite Monitor (B) wiederum wird mit Monitor A via DisplayPort -Kabel verbunden und nicht direkt mit dem Computer. Achten Sie also beim Kauf Ihrer Monitore auf dieses Feature. Es buchstäblich Gold wert, wenn Sie keine Grafikkarte mit zwei identischen Ausgängen besitzen.
Daisy Chaining ist ein Feature, das zwingend einen Anschluss voraussetzt, der über die Technik Displayport 1.2 Multi Stream Support (MST) verfügt. Das kann ein DisplayPort sein, aber auch ein Thunderbolt oder USB-C Anschluss. Über den sogenannten DisplayPort-Out des ersten Monitors wird dann der zweite Monitor angesteuert.
DisplayPort und Daisy-Chaining – das Prinzip
am Beispiel von einem Notebook und drei geeigneten Monitoren
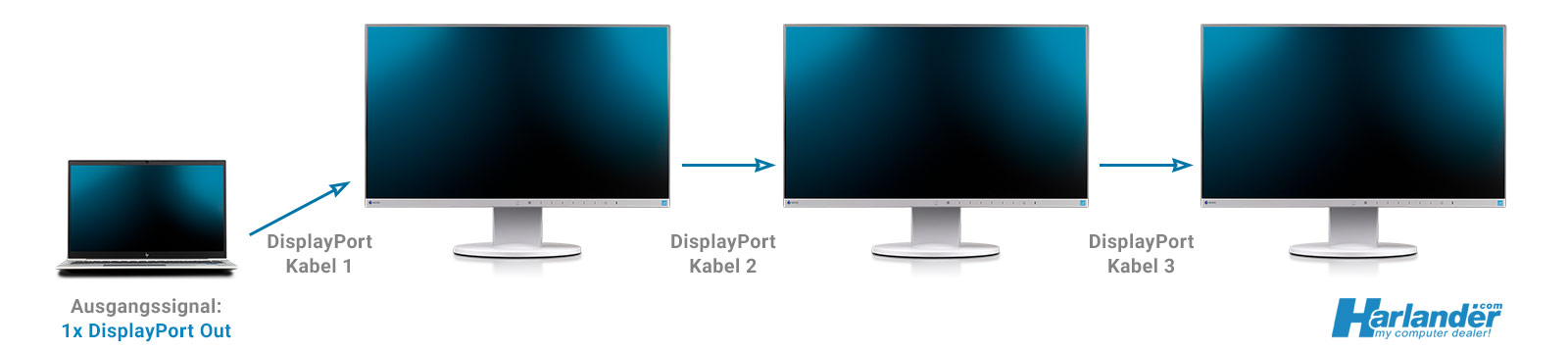
Daisy Chaining mit mehreren Monitoren & HDMI – geht das?
Wenn Sie als Ausgangssignal HDMI nutzen, ist die Nutzung der Daisy-Chain-Funktionalität der entsprechenden Monitore NICHT möglich. Die Möglichkeit einen zweiten Bildschirm oder noch mehr Monitore auf die Weise mit einem Computer zu verbinden ist seit der Spezifikation 1.2 (ab 2009) typisch für den DisplayPort bzw. für den DisplayPort Alt Modus anderer Anschlussarten wir USB-C oder Thunderbolt!
Monitore, die untereinander via HDMI eine Daisy-Chain aufbauen könnten gibt es nicht, da HDMI den Multi-Stream Support (MST) nicht unterstützt. Das bezeichnet die Fähigkeit, dass in einem Datenstrom mehrere Videoströme als Ausgangssignal anliegen können (Multiplex).
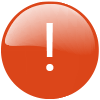 HDMI unterstützt keinen Multi-Stream-Transport (MST)
HDMI unterstützt keinen Multi-Stream-Transport (MST)
HDMI kann nur einen Videostream transportieren. Es gilt also: EIN Anschluss, EIN Display und nicht mehr. Das Aufbauen einer Daisy-Chain ist ausgeschlossen, denn der MST-Hub (DisplayPort-Out) eines Daisy-chain-fähigen Monitores bekommt von einem HDMI-Anschluss gar nicht erst die Informationen, die er dazu benötigen würde.
Konkret bedeutet dies in der Praxis, dass der für den Aufbau einer Daisy Chain notwendige zweite oder dritte Videostream bei einem HDMI Signal von vorneherein gar nicht anliegt. Folglich kann dann auch der erste, via HDMI angesteuerte Monitor keine zweite Videoausgabe über seinen DisplayPort-Out an einen weiteren Monitor übergeben. Die Information dazu liegt schlicht und ergreifend nicht vor.
>>Ist der Artikel hilfreich? Über ein "Gefällt mir" auf facebook würden wir uns sehr freuen<<
Zwei und mehr Monitore an einem HDMI-Anschluss
Die einzige Möglichkeit, zwei Monitore an nur einem HDMI-Anschluss direkt zu betreiben, wäre der Einsatz eines sogenannten Splitters. Dieses Gerät wird zwischengeschaltet und verfügt dann über zwei Anschlüsse die dann zwei Monitore mit dem Signal versorgen können. Dabei handelt es sich dann aber nur um ein Duplikat. Das heißt: das Bild wird auf zwei Monitoren absolut identisch ausgegeben. Eine Erweiterung des Arbeitsplatzes, wie dies beim Daisy-Chaining oder beim Anschluss an zwei separaten Grafikanschlüssen der Fall ist, stellt dies dann natürlich nicht dar. Wollen Sie mehr, benötigen Sie eine Docking Station oder einen Port Replikator!
 Zwei Monitore an einen PC anschließen: Regel Nummer 3
Zwei Monitore an einen PC anschließen: Regel Nummer 3
Wenn Sie zwei Monitore an einen PC anschließen wollen, sollte das idealerweise über zwei jeweils identische Anschlüsse am PC geschehen. Also 2x DVI oder 2x DisplayPort etc..
Verfügt Ihr Computer über keinen doppelten Anschluss, können Sie aber immer noch auf eine Adapterlösung zurückgreifen, um einen zweiten Bildschirm anzuschließen. Das funktioniert in der Regel auch ohne größere Probleme. Haben Sie einen DisplayPort (ab Version 1.2), könnten Sie auch darauf achten, dass Ihre gewünschten Monitore das Feature Daisy Chaining unterstützen.
Hochwertige Business-Notebooks können Sie oft mit einer passenden Docking Station um zwei identische Grafikanschlüsse erweitern. So können Sie dann auch einen zweiten Bildschirm anschließen.
Wenn Sie ohnehin ein neues Gesamtsystem mit einem zweiten Bildschirm zusammenstellen, planen Sie am besten von Anfang an eine Grafikkarte mit ein, die über zwei identische Anschlüsse verfügt. Beim Kauf der Monitore sollten Sie dann darauf achten, dass diese dann auch genau diese Anschlussmöglichkeiten besitzen oder, wie schon erwähnt, Daisy Chaining beherrschen.

zurück zum Inhaltsverzeichnis
Fazit – zwei Bildschirme oder mehr an Ihren PC / Notebook anschließen und nutzen
Wenn Sie einen zweiten Bildschirm (oder sogar noch mehr) an einem Computer anschließen wollen, halten Sie sich am besten an diese drei Regeln. Kaufen Sie also zwei identische Monitore. Sorgen Sie dann dafür, dass beide Monitore optimaler Weise über die gleichen Anschlüsse mit Ihrem Computer verbunden werden können. Das ist der Idealzustand eines effektiven Arbeitsplatzes mit zwei Monitoren. Also zum Beispiel entweder mit zweimal DisplayPort oder mit zweimal HDMI. Möglich ist auch, über einen Anschluss alle Monitore zu versorgen, wenn diese via Daisy Chaining untereinander verbunden werden können.
Wenn es möglich ist, vermeiden Sie es bitte, einen Monitor analog (VGA) und den anderen digital (DVI-D, DisplayPort, HDMI) anzuschließen. Wenn Sie zwei Bildschirme verwenden wollen ist das nicht wirklich sinnvoll.
Sollten Sie als Computer dann auch noch eine mobile oder stationäre Workstation mit viel Arbeitsspeicher einsetzen, sitzen Sie in Zukunft vor einem echten professionellen Produktivsystem. Damit können Sie zum Beispiel Software für Videoschnitt, Bildbearbeitung oder technisches Zeichnen (CAD) wesentlich effizienter nutzen!

Zwei Bildschirme anschließen und nutzen – Ein Wort zu Adaptern
Wenn Sie sich keine Grafikkarte kaufen können oder wollen, die zwei identische Anschlüsse (zum Beispiel zweimal DisplayPort oder zweimal HDMI) bietet, und auch Daisy Chaining keine Möglichkeit darstellt, können Sie alternativ noch zu Adaptern greifen um zwei Bildschirme verwenden zu können. Diese Adapter ermöglichen es zum Beispiel, ein ausgehendes DisplayPort-Kabel Ihres Monitors mit einem freien DVI-D-Anschluss Ihres Computers zu verbinden. Das kann durchaus zufriedenstellend funktionieren.
In unserem gesonderten Beitrag erfahren Sie mehr zum Thema Grafikkarten mit Adapter an den Monitor anschließen.

Der kompromisslose Idealzustand ist eine Adapter-Lösung allerdings nicht. Warum? Mit einem Adapter kaufen Sie sich eine potentielle Fehlerquelle ein, auch wenn es in der Praxis eher selten zu Problemen kommt. Wenn Sie das durch kluge Vorausplanung vermeiden können, ist das daher in jedem Fall sinnvoll. Bevor Sie aber reflexhaft eine teure, neue Grafikkarte kaufen, weil ihre bisherige keine zwei identischen Anschlussarten besitzt (und Daisy Chaining der Monitore auch nicht möglich ist), probieren Sie aber ruhig erstmal eine Lösung mit Adaptern aus. Wie gesagt: oft führt auch das zu völlig zufriedenstellenden Ergebnissen.
Dennoch hier unser Rat: Machen Sie gleich Nägel mit Köpfen und befolgen Sie einfach Regel 1 bis 3. Auf diese Weise erhalten Sie einen Arbeitsplatz, an dem Sie viel Freude haben werden.

Nur ein HDMI oder DisplayPort am Notebook / PC aber zwei Monitore – was tun?

Verfügen Sie nur über einen einzigen Anschluss (das wird im Jahr 2021 fast zwangsläufig ein HDMI oder DisplayPort sein) und wollen einen zweiten Bildschirm anschließen, geht das durchaus. Für Notebooks gibt es zum Beispiel oft spezielle Docking-Stations, mit denen Sie mehr Anschlüsse erhalten.
Ein echter Tipp, sowohl für PCs als auch Notebooks, sind auch sogenannte Port Replikatoren. In unserem Sortiment können Sie immer wieder einmal solche Geräte finden. Mit diesen erhalten sie zum Beispiel einen weiteren DisplayPort, einen weiteren HDMI-Anschluss und außerdem noch weitere USB-Anschlüsse und LAN.
Übrigens: Wenn Sie gebrauchte, ehemalige Spitzen-Monitore kaufen, können Sie einen entsprechenden Arbeitsplatz erstaunlich kostengünstig realisieren. Wir von Harlander.com haben fast immer eine große Auswahl an Monitoren in unserem Online-Shop im Angebot. Auch Monitore, die Daisy Chaining beherrschen, haben wir immer wieder im Sortiment.
Sie wollen zwei Monitore an einem PC anschließen und wollen eine persönliche Beratung? Dann schauen Sie doch einfach einmal vorbei oder fragen Sie uns direkt! Unser Team berät Sie gerne und erklärt Ihnen auch wie Sie zwei Bildschirme aus unserem Sortiment verwenden können.
zurück zum Inhaltsverzeichnis



Glossar
- VGA
- VGA ist ein veralteter, analoger Grafikanschluss.
- DVI
- Digitaler Grafikanschluss. Veraltet, aber immer noch weit verbreitet.
- DisplayPort
- Moderner Grafikanschluss mit der Möglichkeit auch Audiosignale zu übertragen. Auch sehr hohe Auflösungen können angesteuert werden.
- HDMI
- Eine ebenbürtige Alternative zum DisplayPort. Auch HDMI kann zusätzlich Audiosignale übertragen.
- Daisy Chaining
- Beschreibt die Möglichkeit, mehrere Bildschirme über nur ein Ausgangskabel am Computer zu betreiben. Hierbei wird der erste Monitor via DisplayPort mit dem Computer verbunden, der zweite Monitor dann mit dem ersten Monitor. Nur der DisplayPort bietet dieses Verfahren an, die Monitore müssen dabei ebenfalls die Möglichkeit zum Daisy Chaining bereitstellen können.
- Multi Stream Transport (MST)
- Die Grundvoraussetzung für den Aufbau einer Daisy Chain bei Monitoren ist ein Ausgangssignal, das auch in der Lage ist mehrere Videostreams gleichzeitig zu transportieren. Man spricht dann von Multi-Stream Transport. Das DisplayPort-Protokoll ab der Version 1.2 unterstützt dies und kann mehrere Videoströme über nur einen Ausgang multiplexen. HDMI, DVI oder gar VGA beherrschen das nicht. Auch über einen USB-C oder Thunderbolt 3 Anschluss kann, sofern diese den DisplayPort-Alt-Modus unterstützen, ein DisplayPort-Signal transportiert werden.
- DisplayPort-Alt-Modus
- Bezeichnet die Fähigkeit eines USB-C Anschlusses, Daten, in diesem Fall einen Videostream, über das DisplayPort-Protokoll auszugeben.
- Port Replikator
- Der Port Replikator ist ein externes Gerät, das in der Regel via USB mit dem Computer verbunden wird. Er stellt dann weitere Anschlüsse zur Verfügung und erhöht so die Konnektivität des Computers
- Auflösung
- Bezeichnet wie viele Pixel ein Monitor darstellen kann. Die Auflösung wird in der Regel über eine Multiplikation angegeben, zum Beispiel 1920 Pixel x 1080 Pixel. Je höher die Auflösung, desto mehr Inhalte kann der Monitor anzeigen.
- Grafikanschlüsse
- Bezeichnet die verschiedenen Möglichkeiten, einen Computer mit einem Monitor zu verbinden. Welche Möglichkeiten es gibt erfahren Sie in unserem Beitrag PC Anschlüsse im Überblick

Das könnte Sie auch interessieren:
Monitor, Bildschirm & Adapter: Sie bekommen kein Bild – Woran kann es liegen?
Arbeitsspeicher – wie viel RAM braucht man wirklich im Jahr 2021? Ein Ratgeber
XEON – was ist der Sinn dieser Prozessoren und welche Vorteile bieten sie?
Büro PC: Was macht einen guten PC für Office-Anwendungen im Jahr 2022 aus?
PC Anschlüsse im Überblick – mit diesen Schnittstellen verbinden Sie Ihren Computer
Bildbearbeitung – Notebook oder PC für Lightroom, Photoshop und Co?
Die vier größten Irrtümer bei der Zusammenstellung eines PCs für die Bildbearbeitung
Habe schon gesehen, wie zwei unterschiedliche Monitore, mit verschiedener Auflösung und unterschiedlichem Bildverhältnis, der eine via DisplayPort der andere mit VGA verbunden, nebeneinander betrieben wurden.
Übel. Gaaaanz übel.
Kann man machen, verstehe aber nich warum sich das jemand antut.
Habe jahrelang mit zwei unterschiedlichen Monitoren an einem PC gearbeitet und fand das völlig in Ordnung. Bis ich beide gewechselt habe und zwei identische nebeneinander gesetzt habe.
Sie haben Recht – ich arbeite viel länger konzentrierter und nehme es eigentlich gar nicht wahr, dass ich vor zwei Monitoren sitze. Für mich wirkt ist das jetzt wie eine einzige Arbeitsfläche und das war vorher nicht so wie wie ich dann bemerkt habe.
Was Sie schreiben ist wahr. Das hat tatsächlich große Auswirkungen auf die Konzentration. Mit Adaptern hingegen hatte ich nie Probleme. Das würde ich jetzt nicht so hochhängen oder deswegen gar eine neue Grafikkarte kaufen. Das klappt schon und ich kann keinen Unterschied auf den Monitoren hinsichtlich der Darstellung erkennen.
Mit freundlichen Grüßen
P.S.: Ihre Firma verkauft doch Refurbished-IT oder? Geben Sie auch technischen Support oder steht man da als Schule dann allein da, wenn es Probleme gibt?
Hallo Herr Schöngruber,
auch wir haben mit Adaptern schon oft die Erfahrung gemacht, dass meistens alles funktioniert. Aber eben auch nicht immer. Wenn man also die Gelegenheit hat, einen Arbeitsplatz von Grund auf neu zu aufzubauen, empfehlen wir daher von vorneherein ohne Adapter zu planen.
Zu Ihrer zweiten Frage:
Telefonischer technischer Support (oder per Mail) ist bei uns natürlich völlig selbstverständlich. Wir beraten Sie dort natürlich auch gerne vor dem Kauf und sind auch nach dem Kauf für Sie da. Wartungsverträge bieten wir aber nicht an, falls Ihre Frage darauf abzielte. So erreichen Sie unseren Support:
Per Mail: support@harlander.com
oder telefonisch: 09090 – 9664 0
Übrigens: wir arbeiten regelmäßig mit öffentlichen Einrichtungen, Behörden oder eben auch Schulen zusammen. Hier finden Sie weitergehende Informationen und auch, bei Bedarf, Ihren Ansprechpartner für Ihr Anliegen:
https://www.harlander.com/page/gebrauchte-computer-notebooks-fuer-schulen-behoerden-rabatte
Alles über unsere optionalen Garantie-Leistungen und Fragen der Gewährleistung finden Sie hier:
https://www.harlander.com/page/technik-garantie
Mit freundlichen Grüßen
Alexander Göhs (harlander.com)
Was ist besser…einen richtig großen Monitor (27 oder 30 Zoll) Monitor zu betreiben oder zwei 24 Zöller? Wenn man nur diese Wahl hätte? (also bitte nicht antworten zwei 27-Zöller halt)
LG
Das hängt zum einen von der Auflösung der Monitore ab und zum anderen, wie Ihre typische Arbeitssitzung am Computer aussieht. Ganz allgemein lässt sich folgende Aussage treffen: Wenn Sie regelmäßig mit vielen Programmen gleichzeitig arbeiten, sind zwei Monitore aufgrund der in die Breite gesehen weit höheren Auflösung einem einzelnen Monitor vorzuziehen. Dann sind zwei 24 Zöller mit Full HD Auflösung tatsächlich besser geeignet als ein 27 Zöller mit einer Auflösung von WQHD. Einfach schon deshalb, weil Sie mit zwei Monitoren auch zwei Arbeitsflächen klar voneinander abgrenzen können. (Zum Beispiel rechts der geöffnete Browser und links ein Produktivprogramm wie Microsoft Word. Dadurch arbeiten Sie effektiv deutlich schneller als nur mit einem Monitor.
Sollten Sie nicht regelmäßig mit verschiedenen Programmen gleichzeitig arbeiten, wäre ein 27 Zöller schon aufgrund der Platzersparnis am Arbeitsplatz die bessere Wahl.
Mit freundlichen Grüßen
Ich möchte die HDMI-Eingänge meiner beiden identischen und relativ neuen Bildschirme nutzen, um sie mit den DisplayPort-Ausgängen der Docking-Station (USB 3.0 Dual Display) meines neuen MicroSoft Pro 7 zu verbinden. Ich habe zwei Adapter HDMI auf Display Port und verwende HMDI Leitungen zum Anschluß an die Bildschirme. Der Pro7 erkennt die Bildschirme aber nicht. Machen ich da einen logischen Fehler?
viele Grüße
Alf Windeck
Hallo Herr Windeck,
welche Adapter und Monitore verwenden Sie denn genau? Sind die Adapter aktiv oder passiv? Wenn ich das korrekt verstehe, gehen Sie mit HDMI aus dem Monitor, verbinden das HDMI-Kabel dann mit dem Adapter und stecken diesen dann in den DisplayPort Ausgang der Docking- Station. Korrekt?
Weiterhin wichtig: Sie schreiben, sie verwenden einen Adapter, der HDMI auf DisplayPort wandelt: „zwei Adapter HDMI auf Display Port“.
Sie brauchen aber einen Adapter, der umgekehrt wandelt: also DisplayPort auf HDMI. Das Signal kommt ja von der Docking Station und nicht vom Monitor.
Sehr aufschlussreicher und hilfreicher Artikel – habe mir inzwischen auch zwei gebrauchte Eizos aus Ihrem Sortiment zugelegt und bin schlichtweg begeistert!
Ein völlig neues Arbeitsgefühl.
Danke dafür!
Hallo Thomas,
vielen Dank für Dein Lob! Freut uns sehr, wenn wir weiterhelfen konnten. 🙂
Mit freundlichen Grüßen
Alexander Göhs (Harlander.com)
Sehr hilfreich und höchst informativ das hier. Gibt es eigentlich einen sichtbaren Unterschied zwischen Dipslayport und HDMi? Ist einer also irgendwie..besser?
wenn ich einen Monitor mit HDMI und den anderen mit Displayport an zwei identische Monitore mit gleichen Einstellungen anschließe – sieht dann das Bild beim einen Monitor anders aus als beim anderen?
Hallo Frank,
wir verstehen Ihre Frage jetzt mal so: Sie wollen wissen, ob die Art der Anzeige sich in dem von Ihnen beschriebenen Szenario deutlich sichtbar unterscheidet – richtig? In diesem Fall würde ich jetzt mal Entwarnung geben. In aller Regel werden Sie keinen deutlichen Unterschied bemerken.
Aber in bestimmten, speziellen Anwendungsbereichen kann es schon zu Problemen kommen. Als erstes wäre da die Arbeit mit Bildern / Scans mit einer hohen Farbtiefe zu nennen. Je nachdem welche HDMI Version und welches HDMI Kabel vorliegt, kann sich dann die Darstellung solcher Bilder (sofern auch die Monitore für hohe Farbtiefen geeignet ist) schon unterscheiden. Ebenfalls ein potentieller Unterschied: die Bildwiederholungsrate. Der DisplayPort liefert bei sehr hohen Auflösungen eine höhere Bildwiederholungsfrequenz als HDMI. Das ist vor allem beim Gaming interessant. Wenn Sie also ein Spiel über beide Monitore betreiben, kann es sein dass diese dann unterschiedlich agieren. Der eine reagiert schneller als der andere.
Grundsätzlich mögen dies Sonderfälle sein. Aber auch deswegen vertreten wir ja in unserem Artikel den Standpunkt, dass mehrere Monitore am besten über genau den gleichen Anschluss betrieben werden sollten, insbesondere in einer professionellen Umgebung. Nur so lässt sich zu 100 Prozent sicherstellen, dass die beiden Monitore sich auch exakt gleich verhalten und es keine Überraschungen gibt. Alle andere Möglichkeiten (verschiedene Grafikanschlüsse, der Einsatz von Adaptern etc etc) funktionieren zwar in der Praxis oft durchaus und wir wollen an dieser Stelle auch kein großes Warnschild in die Höhe halten – aber eine technisch saubere Lösung ist das eben nicht wirklich. Dessen muss man sich halt einfach nur bewusst sein.
Mit freundlichen Grüßen,
Alexander Göhs (Harlander.com)
Hi ich möchte über USB-c den Laptop mit einem Master und einem Slave Monitor anschließen.
Das Problem ist, mein Laptop erkennt die beiden externen Bildschirme als einen und mir werden in den Anzeigeoptionen auch nur der Laptop-Bildschirm und ein weiterer Bilschirm angezeigt. der Master ist mit dem Slave Monitor über ein dp Kabel verbunden. jedoch zeigen beide das gleiche Bild an.
Ich wäre sehr froh wenn mir jemand helfen könnte.
Gruß Christoph
Hallo Christoph,
urlaubsbedingt konnten wir leider nicht so schnell antworten wie sonst üblich. Aber zum beschriebenen Problem: Vermutlich ist das schlicht eine Einstellungssache. In den Anzeigeeinstellungen von Windows 10 muss unter dem Punkt: Mehrere Bildschirme der Punkt „Diese Anzeigen erweitern“ eingestellt sein. In das Menü kommt man zum Beispiel über die rechte Maustaste (dabei den Cursor auf eine leere Stelle auf dem Desktop ziehen) und dann im Menü auf „Anzeigeeinstellungen“ ganz unten klicken.
Werden hier beide Bildschirme korrekt erkannt?
Steht dort evtl unter dem Punkt „Mehrere Bildschirme“ : Diese Anzeigen duplizieren?
Wenn ja: Einfach mal auf „Diese Anzeigen erweitern“ umstellen.
Beste Grüße
Alexander Göhs
Zur Homepage von Harlander.com
Hallo
ich verzweifle an zwei LG Monitoren, welche ich an einem (älteren) PC anschließen wollte (LENOVO Thincentre M45) Dieser hat leider nur 1x Display und 1x VGA – die beiden LG Monitore 34″ (Modell 34UB67 / Baujahr 2018) haben jedoch keinen VGA Port mehr. Alle Experimente mit Adapter, Stecker und dergleichen waren vergeblich. Er erkennt prinzipiell nur einen Bildschirm.
In dem sehr guten Artikel ist mir das Daisy Chaining aufgefallen. Allerdings kann ich nirgends etwas darüber finden, ob dieser Monitor das unterstützt? Also einfach ausprobieren auf gut Glück? Oder mit etwas Glück haben Sie noch eine andere Lösung, die ich im Moment noch nicht auf dem Schirm habe.
Grüsse aus Denzlingen
Hallo Herr Gollwitzer,
Tatsächlich dürfte das schwierig werden. Um Daisy-Chaining benutzen so können, benötigen Sie prinzipiell einen DisplayPort (den haben Sie ja). Der Monitor selbst müsste dann wenigstens einen DP-Signalausgang verfügen, um das Signal überhaupt an einen weiteren Monitor übergeben zu können. Laut Datenblatt scheinen Ihre Monitore nicht darüber zu verfügen (aber schauen Sie selbst nochmal nach).
Ihren angegebenen Computer konnte ich jetzt so (ThinkCentre M45) nicht identifizieren – sicher, dass er so heißt? Gehe ich richtig in der Annahme, dass es sich um einen Mini-PC handelt? In diesem Fall ist die Nachrüstung einer Grafikkarte mit zweimal DisplayPort natürlich ebenfalls schwierig.
Zu Ihrem Problem: Sie benötigen einen Adapter von VGA (Ausgangssignal am PC) auf DisplayPort (am Monitor) und es muss sich um einen aktiven VGA-DisplayPort Konverter handeln, da Sie eine aktive Signalkonvertierung zwingend benötigen..
Um ehrlich zu sein: ein solcher Adapter ist mir nicht bekannt.
Hier ein hilfreicher Artikel zu dem Thema:
https://www.heise.de/ct/hotline/Anschluss-Kuddelmuddel-entwirren-DVI-HDMI-DisplayPort-2500979.html
Auch eine Möglichkeit wäre, auf einen günstigen gebrauchten Mini-PC zu setzen, der über zweimal DisplayPort verfügt. Wie diesen hier etwa:
https://www.harlander.com/hp-elitedesk-800-g2-65w-dm-mini-pc-i5-6500-quad-core-3-2ghz-8gb-256gb-ssd-hd-graphics-530-win-gebrauchte-a-ware-75408.html
Liebe Grüße
Alexander Göhs (Harlander.com)
Hallo Herr Gollwitzer,
Ihre LG Monitore sollten auch über HDMI Eingänge verfügen. Hier wüsste ich, dass es aktive Signalconverter von VGA auf DisplayPort gibt. So etwas zum, Beispiel:
https://www.amazon.de/GANA-VGA-auf-HDMI-Stromversorgungskabel-VGA2HDMI/dp/B072N2CJRM/ref=sr_1_67?__mk_de_DE=%C3%85M%C3%85%C5%BD%C3%95%C3%91&dchild=1&keywords=vga+displayport+aktiver+converter&qid=1630675322&sr=8-67
Ob es funktionieren wird ist wieder eine andere Frage, würde ich jetzt nicht garantieren. Aber vielleicht hilft das ja weiter.
Anzumerken wäre noch, dass VGA ganz allgemein für Auflösungen jenseits von Full HD nicht wirklich geeignet ist.
Liebe Grüße
Alexander Göhs (Harlander.com)
Hallo Herr Gollwitzer,
Ich nutze einen Laptop mit Thunderbold 4 Ausgang (HP ZBook) und einen Dell P2720DC Monitor, der einen MST DP Ausgang bietet. Der Dell Monitor ist per USB-C Kabel mit dem Laptop verbunden. Nun wollte ich meinen alten Full-HD Monitor, der nur einen HDMI Eingang hat, an den DP MST Ausgang des Dell Monitors anschließen (Daisy chain).Dazu nutze ich einen einfachen DP zu HDMI Adapter. Leider zeigt der alte, per HDMI an den Dell Monitor nur eine Auflösung von 1024×768, die sich im Windows auch nicht erhöhen lässt.
Warum funktioniert das Daisy chain nicht über einen DP zu HDMI Adapter am letzten Monitor in der Kette? Muss der letzte Monitor Signale zurücksenden, die per HDMI nicht gesendet werden?
Ich habe bereits nach einem MST fähigen DP zu HDMI Adapter gesucht, aber nur welche mit 2 oder mehr HDMI Ausgängen gefunden und die relativ hohe Preise haben (z.B. https://www.amazon.de/C2G-DisplayPort-Monitor-Multi-Stream-Transport/dp/B085S4Q74B/ref=pd_lpo_1?pd_rd_i=B085S4Q74B&psc=1).
Ist Ihnen ein MST fähiger DP zu HDMI Adapter mit einem Ausgang bekannt?
Viele Grüße
Piet
Hallo,
das wird leider schwierig. Damit Daisy Chaining funktioniert, müssen alle an dieser Reihenschaltung beteiligten Geräte den sogenannten DisplayPort Multi-Stream Transport beherrschen und mindestens die Spezifikation DisplayPort 1.2 einhalten. Das haben Sie ja schon erkannt. Dies gilt dann allerdings auch noch für alle beteiligten Monitore.
HDMI beherrscht den DisplayPort Multi-Stream Transport nicht. Da Ihr alter Monitor offenbar nur HDMI hat, ist zu bezweifeln, dass der Hersteller diesen überhaupt so gebaut hat, dass er den DisplayPort Multi-Stream Transport unterstützt (wozu auch, wenn er keinen DisplayPort hat). Selbst wenn ein Monitor DisplayPort hat, bedeutet dies ja nicht zwingend, dass er Daisy Chaining unterstützt.
Lange Rede, kurzer Sinn: so wie Sie ihr Problem beschreiben, vermute ich, dass Ihr alter Monitor (was das für einer ist, haben Sie nicht geschrieben), Adapter hin oder her, dieses Feature ohnehin, im Gegensatz zum Dell P2720DC, nicht anbieten kann.
Was unseren Erfahrungs- und Wissensstand betrifft, funktioniert Daisy-Chaining auch nicht mit Adaptern – hier unser aktuellster Kenntnisstand.
http://press.harlander.com/ratgeber-und-tipps/zwei-monitore-an-einem-pc-richtig-anschliessen-und-betreiben/#DisplayPort_und_Daisy-Chaining_8211_das_Prinzip
Wer das hier liest und dieses Problem gelöst haben sollte: Bitte ab in die Kommentare damit, sehr viele Menschen würden hierfür gerne eine Lösung finden.
Viele Grüße
Alexander Göhs
Harlander.com Zur Homepage von Harlander.com
Sehr geehrter Herr Göhs,
vielen Dank für die Seite, ihren Support und die guten Hinweise. Ich möchte ebenfalls, wie einige andere auch, Daisy Chain nutzen und meine Home-Office-Anwendungen zukünftig auf einen zweiten Bildschirm erweitern. Deshalb habe mich für zwei Monitore gleichen Typs und zwar den „Dell UltraSharp U2520D“ entschieden (u.a. wegen Stromverbrauch und Blaulichtfilter), aber noch nicht gekauft. Der U2520D ist Daisy Chain-fähig, verfügt jeweils über einen DisplayPort, USB-C und HDMI-Anschluss. Jetzt dass Problem: Mein Laptop Lenovo V155-15API mit MD Radeon Vega 3 Graphics, AMD Ryzen 3, 8GB RAM, 256GB SSD verfügt nur über einen einzigen (mageren) HDMI-Anschluss sowie zwei USB 3.0-Anschlüsse (vermutlich ohne Thunderbolt). Ich habe verstanden, dass HDMI- (und auch DVI-D)-Anschlüsse nicht als Daisy-Chain funktionieren.
Man benötigt entweder ein sog. Replikator oder eine Dockingstation. Der auf dieser Seite aufgeführte Fujitsu PRO08 USB 3.0 Port Replikator scheint mir doch ein wenig zu teuer und die kompatible Lenovo Dockingstation habe ich bisher nicht gefunden (scheint sogar noch teuerer zu sein als der Replikator). Gibt es für meinen Lenovo keine Alternative, bspw. über einen Adapter um so die Bildschirm-Erweiterung auf den zweiten U2520D auf jeden Fall problemlos darzustellen.
Vielen Dank für die Antwort
Gruß aus Troisdorf
Stefan
P.S. Mein erster PC war ebenfalls ein ATARI STE (steht noch im Keller) 😉
Hallo Herr Linne,
das alles dürfte sich das in Ihrem Fall schwierig gestalten. Docking Stations sind in der Tat recht teuer, da es sich bei Ihrem Laptop allerdings um einen Einstiegs-Modell von Lenovo handelt (ich tippe 2-3 Jahre alt Neupreis ca 600 Euro – mal ins Blaue hinein), hat dieser wahrscheinlich aber ohnehin gar keinen Docking-Anschluss.
Bleibt nur ein geeigneter Port Replikator wie der Fujitsu PRO08 USB 3.0 Port Replikator. Von diesem hatten wir einen großen Posten gebrauchter Geräte für 40 Euro. Das wäre Ihre Lösung gewesen. Leider ist er ausverkauft, neu kostet der Replikator (und vergleichbare Modelle) dann leider ca. um die 150 Euro.
Als wirklich kostengünstige Lösung für Ihr Problem fällt mir nur folgendes ein: Halten Sie die Augen offen nach einem gebrauchten Port Replikator. Alternativ greifen Sie zu einem neuen Port Replikator oder aber Sie machen Tabula Rasa und ersetzen Ihr Notebook. Das muss kein Vermögen kosten, wenn Sie zu einem hochwertigen gebrauchten Business-Notebook wie diesem hier greifen:
Dell Latitude 5490
Auch wenn es im Verbund mit den von Ihnen angedachten Monitoren bedeuten würde, dass Sie Nägel mit Köpfen würden ist dies dennoch sicher nicht die kostengünstige Lösung, wie Sie Ihnen wahrscheinlich vorschwebt.
Viele Grüße
Alexander Göhs (Harlander.com)
Nachtrag:Wie ich gerade erfahren habe, hätten wir ein sehr günstigen gebrauchten Port Replikator von Kensington für gerade einmal 20 Euro im Shop. Mit diesem hätten Sie dann einen weiteren HDMI Port.
https://www.harlander.com/kensington-sd3500v-port-replikator-2x-usb-3-1-4x-usb-2-0-lan-hdmi-dvi-i-ohne-netzteil-.html
Das Ganze hat leider einen Haken – ein Netzteil ist nicht dabei (daher auch der Preis) – das müssten Sie sich dann irgendwie anderweitig besorgen.
P.S.: Mein Atari ist seinerzeit leider auf dem Elektroschrott gelandet. Hätte ihn gerne im Keller wie Sie. Tja…kann man nix machen.;-)
Der beste Artikel zu dem Thema, den ich seit langem gelesen habe. Genauso muss man das machen. Und dann bitte nicht am Monitor sparen. Lieber am PC / Notebook.
Hi,
ich habe einen älteren Laptop an dem ich zwei 24″er als Erweiterung betreiben will.
Laptop hat keinen USB 3.0 und jeweils nur einen VGA und HDMI-Anschluss.
Jetzt hab ich die beiden Monitore mit den beiden Anschlüssen angeschlossen, aber es wird immer nur der HDMI-Anschluss angezeigt, der VGA-ler bleibt schwarz. Der Anschluss funktioniert aber. Denn wenn ich den HDMI-ler abstecke, wird geht der VGA-ler an.
Ist es eine Einstellungssache oder ist das generell nicht möglich die beiden Monitore so zu betreiben?
Eine Dockingstation für diesen Laptop gibt es leider auch nicht.
Hallo Alex,
vermutlich ist das eine Einstellungssache.
Gehe mal in Windows 10 in Deine Anzeigeeinstellungen (Cursor der Maus auf einen freien Platz auf dem Desktop, dann rechte Maustaste, im Kontextmenu auf Anzeigeeinstellungen gehen.) Schau dort mal, ob Windows 10 beide Bildschirme identifizieren kann und wenn ja, überprüfe ob unter dem Punkt „Mehrere Bildschirme“ die Option „Diese Anzeigen erweitern“ eingestellt ist (nicht etwa „Nur auf 1 anzeigen“ bzw. „Nur auf 2 anzeigen“ ).
Liebe Grüße
Moin,
ich habe nur eine passiv gekühlte ASUS Nvidia GT 640 Grafikkarte mit 1xSub, 2xDVI und 1x Hdmi.
Zur Zeit laufen zwei alte 19 Zöller an DVI mit 1280×1024 zur vollen Zufriedenheit.
Nun kann ich zwei Dell 3008WFP 30 Zöller mit je 2560×1600 sehr günstig bekommen.
Leide finde ich dafür keine Informationen bei Nvidia ob das mit 2x 2560×1600 möglich sein wird.
Grundsätzlich hat die Karte diese Auflösung sogar bis um 3800 Breite.
Ob aber jeder DVI Ausgang jeweils gleichzeitig die max Auflösung an zwei Monitore abgeben kann steht nirgends geschrieben.
Ich könnte natürlich auch ein mal DVI und ein mal Hdmi versuchen wenn dies meine Frage löst.
Ein letzte Lösung die ich eigentlich eher vermeiden wollte wäre eine zweite ZOTAK GT640, allerdings mit lautem mini Lüfter und mit je 1x Sub, DVI und Hdmi. Diese Karte liegt noch im Schrank rum.
Ich Spiele nicht und bin mit meinem alten Gigabyte GA-990XA-UD3, AMD 8 Kern FX-8370 und 16 GB Ram eigentlich noch bestens und sehr zügig dabei.
4K oder 8K ziehe ich erst in einigen Jahren günstig gebraucht in Betracht wenn es nichts anderes mehr gibt und Win 11 unumgänglich wird.
Wäre sehr nett wenn mir jemand diese Frage lösen kann.
Vielen Dank AT