
So verbinden Sie Ihr Echo-Gerät (Alexa) via Klinkenkabel mit Ihrem PC
Inhaltsverzeichnis
Sehr viele Echo-Geräte verfügen über einen eigenen Audio-Ausgang. Auf diese Weise können Sie zum Beispiel die günstigen Echo Dot, Flex oder Input Geräte mit Ihrer Stereoanlage verbinden. Da das Ausgangssignal der Amazon-Geräte überraschend gut ist, eröffnet das Ihnen einen erstaunlichen Mehrwert. Denn selbst alte Stereoanlagen werden so zu einer „Alexa“ und geben den Audio-Stream natürlich in einer gänzlich anderen Qualität wieder als der Echo-Lautsprecher selbst.
Vielleicht gehören Sie aber ja auch zu denjenigen, die ihre alte (oder neue) Stereoanlage auch als Audioausgabegerät für Ihren PC nutzen. Wenn Sie in ein solches bestehendes System einen Echo (Alexa) einbinden wollen, haben Sie dann zwei Möglichkeiten. Entweder Sie nutzen an Ihrem Verstärker einen zweiten Kanal, an dem Sie einen Echo anschließen – dann müssen Sie aber jedesmal an Ihrem Verstärker zwischen PC-Audio oder dem Echo umschalten.

Oder aber, und das ist die elegantere Lösung, Sie verbinden Ihren Echo einfach mit dem AUX-IN Eingang Ihres PCs. In diesem Fall wird das Audiosignal des Echos zunächst einmal direkt ihrem Computer übergeben – und dieser
sorgt dann für die Audioausgabe über die Boxen Ihrer Stereoanlage. Das geht in der Theorie ebenfalls einfach, auch ohne dedizierte Soundkarte.
Verbinden Sie dazu Ihren Echo mit einem Klinken-Kabel mit dem AUX-IN-Eingang Ihres PCs (blaue Buchse) und fertig. Sollte der AUX-IN Eingang schon besetzt sein, nicht funktionieren oder gar nicht vorhanden sein, gibt es auch noch die Möglichkeit, stattdessen den Mikrofon-Eingang des PCs zu nutzen (rosa/pinkfarbene Buchse).
So einfach also? Einstecken anschalten und alles läuft? So sollte es sein, aber leider ist das nicht immer der Fall. Wie es scheint, tritt bei der Verbindung eines Echos mit einem PC über ein Klinken-Kabel nicht selten ein kleines Problem auf.
Kein Sound bzw. Ton? Probleme mit der Wiedergabe des Echo am PC? Stolperfalle Audioeinstellungen!
Wenn Sie Ihren Amazon Echo mit Ihrem PC verbinden, können Sie auf folgendes Problem stoßen: Sie bekommen im Soundmanager zwar ein Ausgangssignal des Echos (der Alexa) angezeigt, es scheint auch ein Eingangspegel anzuliegen, aber es erfolgt keinerlei Audioausgabe. Sie hören schlicht keinen Ton. Nichts!
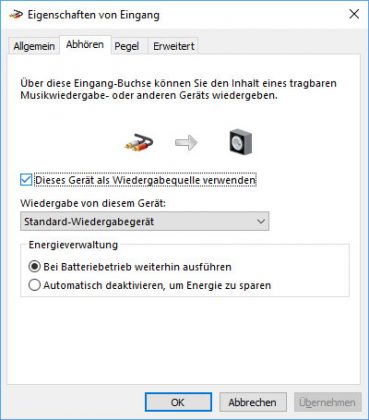
Für dieses Problem gibt es eine Lösung. Es ist möglich, dass Sie Ihrem PC erst ausdrücklich erlauben müssen, das Gerät als Wiedergabequelle für die Audiodateien zu verwenden. Im Fall von Windows 10 müssen Sie also dem System erst explizit mitteilen, dass der Echo als Wiedergabegerät genutzt werden soll. Leider ist dieser Punkt in den Audio-Einstellungen recht gut versteckt und gar nicht so leicht zu finden. Er findet sich über:
Systemsteuerung–>(Hardware & ) Sound–>Sound–>Aufnahme–>Eingang(oder Mikrofon)–>Eigenschaften–>Abhören–>Dieses Gerät als Wiedergabequelle verwenden
So gehen Sie vor:
 Starten Sie die Systemsteuerung. Suchen Sie dort den Punkt „Hardware und Sound“ in der Kategorie-Ansicht, bzw. „Sound“ in den Ansichten „Große Symbole“ oder „Kleine Symbole“ Wählen Sie diesen aus.
Starten Sie die Systemsteuerung. Suchen Sie dort den Punkt „Hardware und Sound“ in der Kategorie-Ansicht, bzw. „Sound“ in den Ansichten „Große Symbole“ oder „Kleine Symbole“ Wählen Sie diesen aus.
 Klicken Sie dort auf den Punkt „Sound“. Ein Fenster öffnet sich. Oben am Fenster sehen Sie vier Reiter / Tabs, unterhalb eine Auflistung Ihrer installierten Audiowiedergabegeräte. Klicken Sie auf den Reiter „Aufnahme“.
Klicken Sie dort auf den Punkt „Sound“. Ein Fenster öffnet sich. Oben am Fenster sehen Sie vier Reiter / Tabs, unterhalb eine Auflistung Ihrer installierten Audiowiedergabegeräte. Klicken Sie auf den Reiter „Aufnahme“.
 Führen Sie einen Rechtsklick auf „Eingang“ (oder Mikrofon – je nachdem, an welchen Port Sie Ihren Echo angeschlossen haben) aus, und klicken Sie dann auf „Eigenschaften“.
Führen Sie einen Rechtsklick auf „Eingang“ (oder Mikrofon – je nachdem, an welchen Port Sie Ihren Echo angeschlossen haben) aus, und klicken Sie dann auf „Eigenschaften“.
 Wählen Sie dort den Reiter / Tab (Pegel). Überprüfen Sie dort das Signal und stellen den Pegel im Zweifel auf Maximum.
Wählen Sie dort den Reiter / Tab (Pegel). Überprüfen Sie dort das Signal und stellen den Pegel im Zweifel auf Maximum.
 Wechseln Sie nun in den Reiter „Abhören“. Dort befindet sich ein Kästchen mit dem Titel „Dieses Gerät als Wiedergabequelle“ verwenden. Aktivieren Sie diese Funktion mit dem Setzen des Häkchens im dafür vorgesehenen Feld!
Wechseln Sie nun in den Reiter „Abhören“. Dort befindet sich ein Kästchen mit dem Titel „Dieses Gerät als Wiedergabequelle“ verwenden. Aktivieren Sie diese Funktion mit dem Setzen des Häkchens im dafür vorgesehenen Feld!
Jetzt sollte der korrekten Audiowiedergabe des Audiostreams Ihres Echos / Alexa über Ihren PC eigentlich nichts mehr entgegen stehen.

Das könnte Sie auch interessieren:
Die vier größten Irrtümer bei der Zusammenstellung eines PCs für die Bildbearbeitung
Arbeitsspeicher – wie viel RAM brauchen Sie wirklich im Jahr 2020?
ich weiss nicht ob der Autor im Jahr 2010 lebt aber den Unterpunkt „Hardware und Sound“ habe ich bei keinem meiner Windows 10 Systeme
Sie haben Recht. Der genannte Punkt heißt seit geraumer Zeit nur noch „Sound“. Danke für den Hinweis, die entsprechende Passage wurde aktualisiert. Kommen Sie gut ins neue Jahr!
Also ich lebe im Jahr 2022, habe die neueste Windows 10 Revision und finde diesen Punkt „Hardware und Sound“ sehr wohl. Und zwar dort wo er immer schon war.
@Eren: vielleicht einfach mal Systemsteuerung eingeben bzw. öffnen. Klar und deutlich. Unter „Netzwerk und Internet“: „Hardware und Sound.“
Das ist mit Sicherheit auch bei jedem einzelnen Ihrer Windows 10 Systeme so. War nämlich nie anders. Mag sein, dass das irgendwo anders in „Sound“ umbenannt wurde aber nicht im beschriebenen Weg.
Vielleicht erstmal sich die Mühe machen dort nachzuschauen bevor man 2010er Rückwärtsgewandheit unterstellt?
Ganz schönes Eigentor nämlich.
Hallo Leon,
ihr habt beide recht. Das Missverständis liegt im Umstand begründet, dass die Windows 10 Systemsteuerung drei verschiedene Ansichtsmöglichkeiten bietet und das vielen Usern gar nicht bekannt ist.
Wenn Sie die Systemsteuerung aufrufen, können Sie zwischen drei Ansichten wählen. Kategorie, Große Symbole und Kleine Symbole.
In der Anzeige Kategorie findet man den gesuchten Punkt als „Hardware und Sound“. Und das natürlich auch bis heute und nicht, wie von Eren unterstellt, nur bis 2010.
In den anderen beiden Anzeigemöglichkeiten der Systemsteuerung wird dieser Punkt aber grundsätzlich unter „Sound“ geführt. Das ist die Anzeige, die dem Nutzer Eren zurzeit seines Kommentars alleinig bekannt war und hier hatte er völlig recht mit seinem Hinweis.
Ein „Eigentor“ hat also hier niemand wirklich geschossen. Sie nicht, Eren nicht und der Autor des Beitrages auch nicht. Durch die drei Anzeigemöglichkeiten der Systemsteuerung spricht bzw. schreibt man nur eben leicht aneinander vorbei.